 Cómo remover los virus de una memoria USB. Quien no ha tenido que pasar por este momento tan desagradable, que nuestra memoria USB se infecte y nuestros archivos se pierdan o queden en acceso directo y todo gracias a los virus, pero, ¿Cómo eliminar los virus de una memoria USB?, pues es muy sencillo puesto que hoy en día existen programas para limpiar las memorias USB y eliminar los virus, sin embargo existen maneras más fáciles de eliminar los virus de una memoria USB sin instalar programas y hoy te enseñaremos como hacerlo, tan solo necesitaras de unos cuantos minutos y un poco de paciencia.
Cómo remover los virus de una memoria USB. Quien no ha tenido que pasar por este momento tan desagradable, que nuestra memoria USB se infecte y nuestros archivos se pierdan o queden en acceso directo y todo gracias a los virus, pero, ¿Cómo eliminar los virus de una memoria USB?, pues es muy sencillo puesto que hoy en día existen programas para limpiar las memorias USB y eliminar los virus, sin embargo existen maneras más fáciles de eliminar los virus de una memoria USB sin instalar programas y hoy te enseñaremos como hacerlo, tan solo necesitaras de unos cuantos minutos y un poco de paciencia.
Quizá te estés preguntando ¿Cómo saber si mi USB tiene virus?, pues es muy sencillo se origina cuando insertas tu memoria USB en un PC en donde se aloja un programa malicioso (malware), dentro de las carpetas de usuario y arranque de sistema, cuya función es ocultar los archivos almacenados, crear copias de todos o parte de tus archivos en accesos directos, que al ser abiertos, lo que ocasiona que tu USB quede infectada y puedas infectar otras computadoras si la sigues utilizando.
Una vez que ya sabes porque ha quedado infectada tu USB, pues ha notado que se han ocultado tus archivos o se han puesto en acceso directo, y te mostraremos como quitar los accesos directos de tu USB, así que sin nada más que decir comencemos con este pequeño tutorial.
Limpia tu PC de Virus y evita infectar tus USB
Cómo remover los virus de una memoria USB
1) Ingresar a la ventana de ejecución de Windows
2) Ingresar al símbolo de sistema (Cmd)
3) Desocultar archivos y eliminar accesos directos de la USB
4) Eliminar aquellos archivos y carpetas con nombres raros
- MSConfig
- Recylcler
- MSOCache
- System Volume Information
- Archivos desconocidos con extensiones .exe, .cmd o .bat
Ahora ya podras ver todos los archivos que se habían ocultado y las carpetas que habías perdido, lo recomendable después de haber hecho los pasos anteriores, mueve los archivos que no reconozcas como tuyos a tu PC, formatea la USB Y regresa los archivos y todo quedara listo, tendrás la USB libre de virus y sin carpetas o archivos ocultos. Si este artículo te ha gustado o te ha funcionado no olvides compartirlo con tus amigos y en tus redes sociales. Puedes dejar tu like en nuestra página de Facebook o dar un recorrido por nuestro blog en donde encontraras contenido variado e interesante.


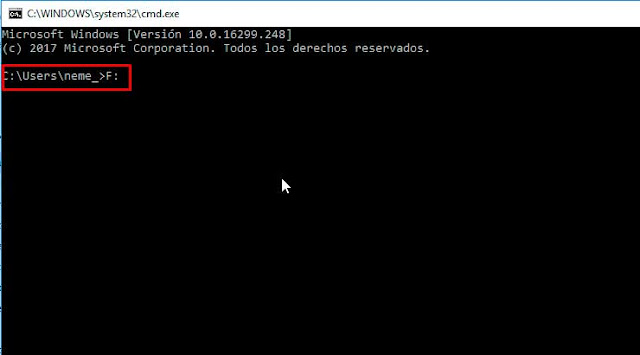








No hay comentarios